En el emocionante mundo de la inversión bursátil, la capacidad de analizar y visualizar datos de manera efectiva es fundamental para tomar decisiones informadas. Python, un lenguaje de programación versátil y ampliamente utilizado en la comunidad financiera, ofrece las herramientas adecuadas para este propósito. En este artículo, exploraremos los pasos iniciales para configurar tu entorno de desarrollo y prepararlo para el análisis bursátil. Aprenderás cómo instalar Python en tu sistema y configurar bibliotecas esenciales como pandas y matplotlib, que te permitirán realizar análisis de datos y crear visualizaciones impactantes. Listo para sumergirte en el análisis financiero basado en datos? ¡Vamos a empezar!
Instalación de Python
1. Descarga del Instalador: - Ve al sitio web oficial de Python en https://www.python.org/downloads/windows/. - En la página de descargas, verás las últimas versiones de Python disponibles. El sitio web detectará automáticamente tu sistema operativo como Windows. - Selecciona la versión más reciente de Python (por ejemplo, Python 3.9.7) haciendo clic en el enlace. - Desplázate hacia abajo en la página y busca la sección "Files". Allí encontrarás varios instaladores para diferentes versiones de Windows y sistemas (32 bits o 64 bits). Si tu sistema es de 64 bits (lo más común en máquinas modernas), elige el instalador de 64 bits.

2. Ejecutar el Instalador: - Una vez que hayas descargado el instalador, haz doble clic en él para ejecutarlo. - En la primera pantalla del instalador, asegúrate de marcar la casilla "Add Python x.x to PATH". Esto permitirá acceder a Python desde la línea de comandos y otros programas sin tener que configurar manualmente las variables de entorno.


3. Configurar la Instalación: - Haz clic en "Customize installation" para personalizar la instalación si lo deseas, o simplemente puedes hacer clic en Install Now o Instalar Ahora para continuar con la configuración predeterminada.
En esta imágen podemos ver los opciones de "customización". En mi caso cambie la ruta de instalación al disco E:\ porque tengo poco espacio en C:\

Si no desea customizar solo presione "Install Now"

En esta imágen podemos ver los opciones de "customización". En mi caso cambie la ruta de instalación al disco E:\ porque tengo poco espacio en C:\

Si no desea customizar solo presione "Install Now"

4. Proceso de Instalación: - El instalador comenzará a copiar los archivos necesarios y configurar Python en tu sistema. - Durante la instalación, verás una barra de progreso. Puede llevar unos minutos completar el proceso.

5. Completar la Instalación: - Una vez que la instalación se haya completado, verás una pantalla que dice "Setup was successful". Esto significa que Python se ha instalado correctamente en tu sistema.


5. Completar la Instalación: - Una vez que la instalación se haya completado, verás una pantalla que dice "Setup was successful". Esto significa que Python se ha instalado correctamente en tu sistema.

6. Verificar la Instalación: - Abre el menú Inicio y busca "IDLE" o "Python" para encontrar la aplicación IDLE, que es un entorno interactivo para Python. - Abre IDLE y en la ventana interactiva que aparece, ingresa `print("Bienvenidos a Python Bursátil")` y presiona Enter. Si ves la salida "Hola, Python", eso significa que Python se ha instalado correctamente y está funcionando.
En el paso 1. Escribimos python en la cajita de texto

En el paso 2 Se abrirá una ventana donde podemos interactuar directamente con python

¡Listo! Ahora tienes Python instalado en tu sistema Windows. Puedes comenzar a escribir y ejecutar tus propios programas en Python. Pero queremos ir más allá. Deseamos utilizarlo para análisis bursátil. Entonces vamos con Pandas.
Para instalar pandas haremos uso del manejador de paquetes de python llamado pip.
Para ejecutar pip debemos abrir la línea de comandos de windows CMD. Para esto en la barrita de búsqueda de windows escribiremos CMD y haremos click sobre simbolo del sistema

Aparecerá una pantalla negra con letras grises algo intimidante. No te preocupes. Lo que sigue es fácil.
Debes escribir:
En el paso 1. Escribimos python en la cajita de texto

En el paso 2 Se abrirá una ventana donde podemos interactuar directamente con python

¡Listo! Ahora tienes Python instalado en tu sistema Windows. Puedes comenzar a escribir y ejecutar tus propios programas en Python. Pero queremos ir más allá. Deseamos utilizarlo para análisis bursátil. Entonces vamos con Pandas.
Instalación de pandas y numpy
Para instalar pandas haremos uso del manejador de paquetes de python llamado pip.
Para ejecutar pip debemos abrir la línea de comandos de windows CMD. Para esto en la barrita de búsqueda de windows escribiremos CMD y haremos click sobre simbolo del sistema

Aparecerá una pantalla negra con letras grises algo intimidante. No te preocupes. Lo que sigue es fácil.
Debes escribir:
pip install pandas numpy
Con esto le estamos pidiendo a pip (el manejador de librerías de python) que nos instale pandas y numpy.


Ahora instalaremos yfinance para descargar los datos desde Yahoo Finance. El procedimiento es el mismo que usamos con pandas y numpy
pip install yfinance

Vamos a probar si todo quedó bien. Abriremos nuevamente python IDLE como hicimos en el último paso de la instalación de python. Y escribiremos una a una las siguientes líneas asegurándonos de presionar ENTER después de cada una para que se ejecuten. Es importante que sea una a una.
import pandas as pdfrom datetime import datetimeimport yfinance as yfstart_date = datetime(2020, 1, 1)data = yf.download('AAPL', start = start_date)print(data)
Si obtienes un resultado como el de la siguiente imagen lo has logrado. Y si no, verifica los pasos o comenta en el blog y te tiraremos un cable.

Por favor no cierres esta ventana porque la usaremos en el siguiente paso para graficar las acciones de Apple.
Instalación del Matplot financiero: MPLFinance
Seguiremos el mismo procedimiento de instalación de pandas, numpy y yfinance.
Desde CMD (La terminal de fondo negro) digitaremos:
pip install mplfinance mathplot
import mplfinance as mplmpl.plot(data)

Te debe aparecer esta gráfica super chula con el histórico de los precios de AAPL

Y con esto hemos terminado. Como verás no fue tan difícil.
Si les ha gustado por favor compartan este contenido con sus amigos. Esto me ayuda muchísimo a la difusión de este contenido.
También pueden seguirme en mis redes sociales, donde no soy tan simpático porque también hablo de política
https://twitter.com/juriel0000
Y en mi canal de Youtube encontrarán videos sobre estos mismos temas:
https://www.youtube.com/juriel0000
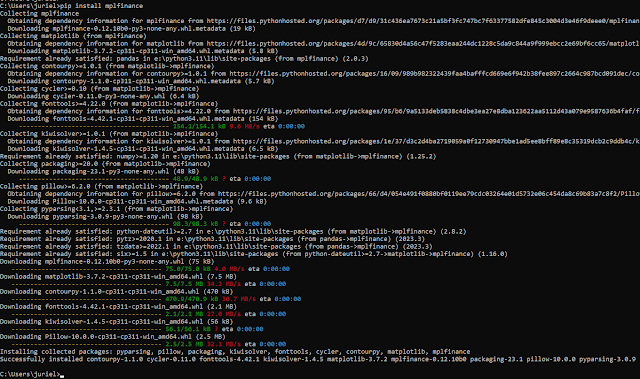



No hay comentarios.:
Publicar un comentario